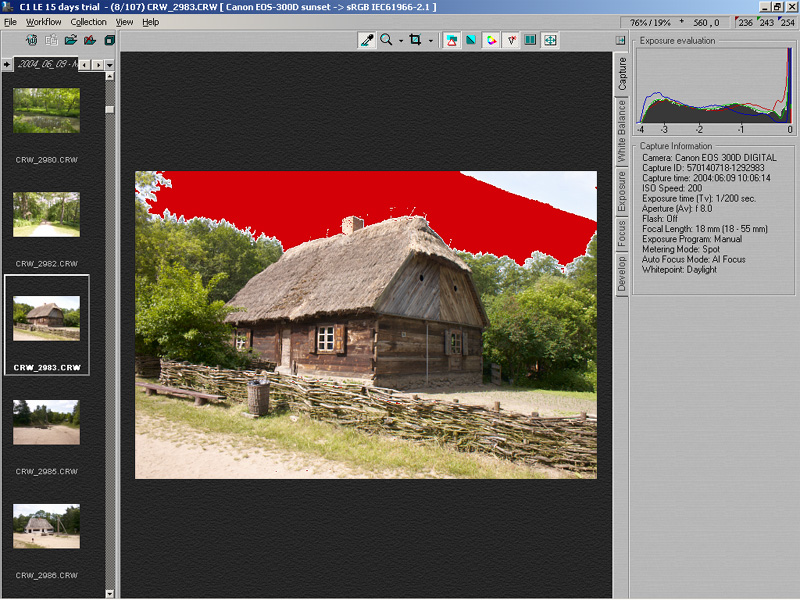
Damit man beim Konvertieren der Sensordaten in eine JPEG-Datei das gewünschte Ergebnis erhält, ist es sinnvoll, bestimmte Arbeitsschritte einzuhalten. Sinnvollerweise sollte man bereits beim Fotografieren ähnlich arbeiten, wie man das bei einer Belichtung auf Diafilm bzw. Aufnahmen im JPEG-Format machen würde - das kann die Arbeit nachher ungemein erleichtern.
Im Folgenden werden die Schritte mit der Software C1 von PhaseOne beschrieben. Grundsätzlich kann man die Schritte auch mit Canons FileViewer-Utility durchführen, aber das Programm von Canon hat zwei große Mankos: Einmal kennt es kein Vorschaubild, das heißt es führt bei angezeigtem Endresultat jede Operation mit den gesamten Sensordaten aus. Zum anderen ist es ein Programm, das kein Multithreading kennt: Alle Operationen werden bei der Berechnung mit den gesamten Bilddaten durchgeführt, was teilweise für den Test einer Belichtungskorrektur um 1/3 Stufe mehr als eine Minute dauert. Mit anderen Worten: Das Programm von Canon kann man vielleicht für kleine Tests von Veränderungen benutzen, für effektives Arbeiten ist es jedoch unbrauchbar.
Damit man vernünftig arbeiten kann, muß man einige Voreinstellungen durchführen. Ich beziehe mich im Folgenden vor allem auf das Arbeiten mit dem RAW-Konverter C1 in der Version Rebel Edition und Limited Edition, weil diese beiden am ehesten in der Preiskategorie liegen, die für einen Eigentümer einer EOS 300D oder der Nachfolgemodelle vertretbar sind. Die "teureren" Versionen der Capture One Software bieten einiges mehr an Optionen, aber nichts, was essentiell nötig wäre.
Wichtig ist es, zunächst eine brauchbare Einstellung für die Farbkorrektur von Kamera, ein Ausgabeprofil für die JPEG-Daten und für den Monitor zu finden. Dabei kann man sich zum Teil daran orientieren, was die Canon-Kamerasoftware tut.
Hier ist die Auswahl zunächst mal relativ einfach: Man sollte das Farbprofil von PhaseOne nehmen, das für die entsprechende Kamera gedacht ist. Bei C1 Rebel Edition ist das einfach, hier wird nur ein einziges Kameraprofil mitgeliefert, das ist das der EOS 300D, und das ist auch schon voreingestellt. C1 LE ist für eine Vielzahl von D-SLRs geeignet, neben der 300D auch für die 10D (die aber gleiche Farbprofile besitzt), die Nikon-Modelle, die Pentax ist*-D und die Olympus E-1.
Daneben kennt C1 LE aber zu allem Überfluß für die EOS 300D noch zwei Kameraprofile, und zwar ein generisches ("Canon EOS 300D generic") und eines für "Sonnenuntergang", genannt "Canon EOS 300D sunset".
Meine Erfahrungen: C1 LE liefert mit dem generischen Profil Farben, die etwas in Richtung warme und grünlastige Farbtöne verschoben sind, aber relativ gut mit den Voreinstellungen von Canon zusammenpassen. Die mit dem Kameraprofil "sunset" konvertierten Bilder sehen dagegen etwas kühler aus, liegen aber möglicherweise näher am tatsächlichen sRGB-Farbraum. Die Bilder, die mit C1 Rebel Edition erstellt wurden, wirken dagegen flauer als die Canon-Originale. Hier hängt es also sehr davon ab, ob man den relativ kontrastreichen und warmtönigen Look der Canon-Farbeinstellungen für die EOS 300D mag oder ob man eher eine neutrale Farbwiedergabe bevorzugt.
Es gibt generell zwei Möglichkeiten, wie man den Ausgabe-Farbraum wählen kann. Im Grunde wäre hier jeder beliebige Farbraum, den ein Ausgabegerät unterstützt denkbar - aber nur sehr selten hat man eine Fuji Frontier (ein digital gesteuertes Minilab, das Farbabzüge von JPEG-Dateien erzeugen kann) zu Hause rumstehen...
Dagegen gibt es zwei Farbräume, die relativ häufig vorkommen und von einer größeren Zahl an Ausgabegeräten unterstützt werden: Das eine ist sRGB, was den Standard auf allen Windows-Systemen darstellt und das zweite ist AdobeRGB, das von einigen hochwertigen Druckern und einigen wenigen Monitoren unterstützt wird. Adobe RGB ist gegenüber sRGB etwas größer im Farbraumumfang bei grün-gelben Farbtönen - auf der anderen Seite wirken damit Bilder, die in AdobeRGB liegen ohne spezielle Konvertierung im Farbraum sRGB eher blaß.
In der Regel sollte man den Farbraum für die Ausgabe auf sRGB belassen, es sei denn, man hat ein Ausgabgerät zuhause, das Adobe RGB beherrscht und erzeugt speziell für dieses die Ausgabedaten. Auch für das Ausbelichten von Farbabzügen kann es interessant sein, den Farbraum auf Adobe RGB einzustellen, falls der Ausbelichter das unterstützt. Hat man aber die Bilder in Adobe RGB vorliegen und sie werden als Bilder im Farbraum sRGB ausbelichtet, dann hat man sehr flau wirkende Farben.
In der Regel hat jeder Monitor noch einmal eine spezielle Farbausgabe, die man auch über ein Farbprofil korrigieren kann, damit man eine kalibrierte Farbausgabe erhält. Scheitern tut das in der Regel daran, daß man entweder vom Hersteller keine Angabe über die verwendeten Leuchtstoffe erhält bzw. kein Farbprofil mitgeliefert ist und der Anwender meist auch relativ beliebige Werte für Kontrast, Farbsättigung und Farbtemperatur einstellt. Ein Monitor mit einer Farbtemperatur von 5.500 K liefert aber ein völlig anderes Bild als einer mit einer Farbtemperatur von 10.000 K. Als weiteren Punkt kann man in der Regel den Gammawert noch einstellen, womit die Helligkeit von mittleren Farb- und Grautönen mehr in Richtung hell oder dunkel verschoben werden kann.
Anzumerken ist noch, daß die Farbkalibrierung eines Rechners von Monitor und Grafikkarte abhängt. Erst wenn beide optimal eingestellt sind, erhält man eine Umgebung, die für das Bearbeiten von Fotos taugt.
Nicht jede Kombination von Leuchtstoffen arbeitet gleich: Es gibt jeweils spezifische Unterschiede, und es werden nur 3 bis 4 Kombinationen von Leuchtstoffen bei Röhrenmonitoren verwendet. Nützlich ist das aber nur, wenn man die spezifische Mischung, die der verwendete Monitor hat kennt oder ein Farbprofil vom Hersteller mitgeliefert bekommt. Ansonsten kann man aber davon ausgehen, daß der Monitor mit dem Farbprofil für sRGB zufriedenstellende Resultate liefern sollte.
Die Farbtemperatur eines Monitors sagt etwas darüber aus, mit welchem Verhältnis von Rot, Grün und Blau zueinander Grautöne und Weiß dargestellt werden. Hierbei muß man aber anmerken, daß die menschliche "Bildverarbeitung" aus Netzhaut, Sehnerv und Gehirn selbst einen ständigen Weißabgleich durchführt. Das bewirkt, daß wir sowohl draußen bei Sonnenschein ein weißes Kleid als "weiß" wahrnehmen als auch unter Glühlampenlicht im Keller.
Durcheinander bringen kann man diesen Weißabgleich aber durch Lichtquellen von stark unterschiedlicher Farbtemperatur: Daher sollte man es vermeiden, den Monitor auf eine Farbtemperatur von 10.000 K einzustellen, wenn man im Arbeitszimmer Glühlampenlicht hat. Auf der anderen Seite macht eine Farbtemperatur von 2.700 K am Monitor in der Regel auch keinen Sinn. Eine Einstellung von 5.500 K ist hier am sinnvollsten.
Die Helligkeit und der Kontrast sollten so gewählt werden, daß sehr helle und sehr dunkle Farbtöne noch unterschieden werden können. Hierzu eignet sich am besten ein entsprechender Graukeil zur Einstellung der Regler, wie man ihn im Teil "Kalibrierung" auf meinen Fotoseiten findet.
Der Gammawert gibt an, mit welcher Verlauf die Helligkeitswerte von den dunkelsten bis zu den hellsten Grautönen von Schwarz nach Weiß verlaufen. Dies beeinflußt vor allem, ob ein Bild insgesamt ausgewogen belichtet erscheint oder unter- oder überbelichtet. Den Gammawert stellt man am besten auch anhand von entsprechenden Kalibriermustern ein, so wie man sie ebenfalls im Teil "Kalibrierung" auf meinen Fotoseiten findet.
Da man in der Regel als Heimanwender keinerlei Möglichkeiten hat, eine Verarbeitungskette komplett anhand von Farbkalibriermustern und Farbtemperatur-Meßgeräten zu überprüfen, muß man sich andere Möglichkeiten für die Überprüfung überlegen.
Man kann sich hierbei überlegen, das das mit Sicherheit am besten kalibrierte Teil die Kamera selbst ist. Solange man keine Objektive verwendet, die einen extremen Farbstich aufweisen, wird die Kamera selbst ein gut kalibriertes Resultat liefern, sofern die Farbtemperatur auf die tatsächlichen Begebenheiten eingestellt ist.
Daher eignen sich Bilder, die mit dem Weißabgleich "sonnig" in einem Zeitraum von etwa zwei bis drei Stunden um die Mittagszeit herum an einem sonnigen Tag aufgenommen wurden am ehesten zur Überprüfung des Weißabgleichs. Diese Bilder sollten am Monitor etwa so wirken wie in natura, und die Ausgaben des RAW-Konverters sollten denen der Kamera sehr ähnlich sein.
Wenn man Bilder mit Hilfe eines RAW-Konvertierungsprogramms verarbeitet, muß man sich darüber im Klaren sein, daß man in dieser Software eine Arbeit macht, die man in der chemischen Fotografie vielleicht am ehesten mit dem Erstellen von Abzügen von Dias vergleichen kann. Dabei bedeutet: Das RAW-File ist gewissermaßen das Dia, und das resultierende JPEG-File ist der Abzug. Entsprechend hat man beim RAW-File etwa einen Kontrastumfang von etwas über 1:1000 zwischen den hellsten und den dunkelsten Tönen, beim JPEG sind es weniger als 1:500.
Das RAW-File selbst hat auch immer die Farbgewichtung, wie es dem Layout (der Empfindlichkeit und Flächenverteilung) des Bildsensors und der Erfassungselektronik der verwendeten Kamera entspricht: Einen Weißabgleich gibt es hier nicht. Auch einen Gammawert kennen die RAW-Werte nicht, hier liegt immer eine lineare Kennlinie vor (was den geringen Unterschied im Kontrastumfang zwischen den 12 Bit Farbtiefe des RAW-Bildes und den 8 Bit des JPEG-Bildes erklärt).
Damit das resultierende JPEG-Bild eine möglichst optimale Qualität hat, muß man also sowohl den passenden Weißabgleich als auch die passende Belichtungskorrektur wählen. Einen weiteren Einfluß auf das Ergebnis hat auch die Wahl des richtigen "Ausgabemediums", so wie man bei Abzügen von Dias in der Regel auch die Wahl zwischen Fotopapieren mit unterschiedlichem Kontrast hat.
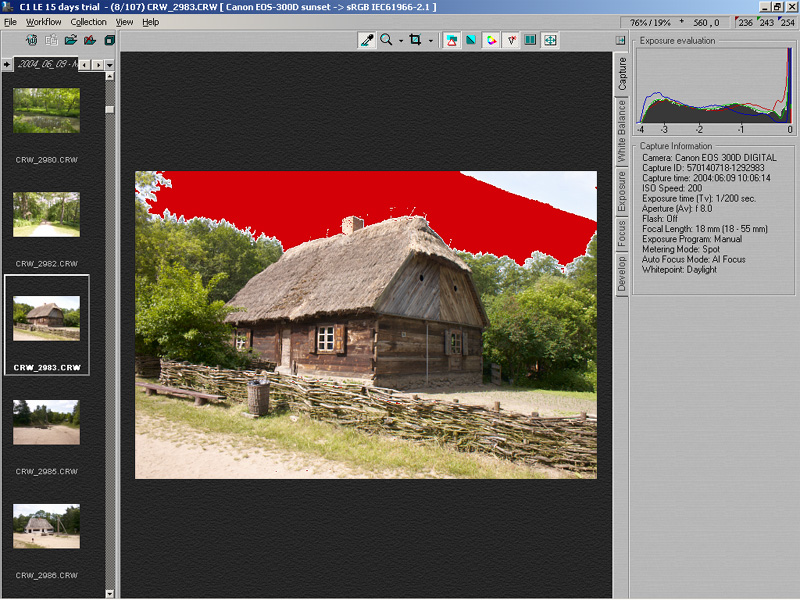
Um die Arbeit so weit wie möglich zu vereinfachen und zu beschleunigen, hat PhaseOne die Oberfläche von C1 sehr gut strukturiert. Das Fenster besteht aus drei Spalten: links eine Spalte mit Miniaturbildern der RAW-Files im aktuellen Verzeichnis, in der Mitte das Vorschaubild, rechts ist eine Anzahl von Dialogfeldreitern mit unterschiedlicher Funktion zu sehen.

Das Vorschaubild zeigt die Resultate der gewählten Konvertierungseinstellungen nahezu augeblicklich an, selbst auf Rechner geringer Leistung wird das Bild zunächst in groben Blöcken, dann in der dargestellten Auflösung berechnet. Das Berechnen erfolgt hier in einem Hintergrundprozeß, so daß die Bilderstellung nicht das Arbeiten mit der Programmoberfläche blockiert.
Wie aussagekräftig das Vorschaubild ist, hängt entscheidend von den Einstellungen von Grafikkarte und Monitor ab. Eine mögliche Kontrollmöglichkeit ist das Betrachten von Bildern, die vorher mit der Kamera selbst oder mit Canons FileViewer-Utility konvertiert wurden oder von denen man auf anderem Wege weiß, wie sie in Relation zu z.B. einem ausbelichteten Bild aussehen sollten.
Die im Vorschaubild rot gezeichneten Bereiche sind in der gegenwärtigen Einstellung für die Konvertierung am Rand des Farbraums (eine der Komponenten ist an der Grenze des darstellbaren Bereichs), womit Zeichnung in den betreffenden Bildteilen verloren geht. Man kann die Einstellungen soweit verändern, bis das nicht mehr der Fall ist, aber man kann auch wie im obigen Bild das Ergebnis akzeptieren (hier ist der Himmel bei einem Blauwert von 254).
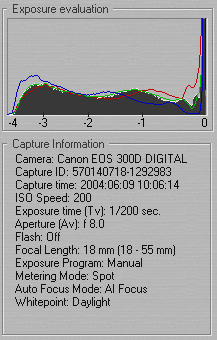 |
Die Informationen über die Aufnahme zeigt der Reiter "Capture" an. Hier wird oben ein Histogramm eingeblendet, darunter finden sich die Angaben, die im RAW-File ebenso enthalten sind wie in den EXIF-Informationen des JPEG-Bildes. Am Histogramm läßt sich ablesen, ob das Bild über- oder unterbelichtet ist. Im obigen Beispiel ist die Belichtung optimal, wenn man das Hauptgewicht auf das Motiv legt und die Überbelichtung des Himmels toleriert. Die rote, grüne und blaue Linie des Histogramms geben die Belichtung für die jeweiligen Grundfarben an. Das dunkelgraue, massive Histogramm repräsentiert die Helligkeitswerte. Wie man sieht, werden auch die Daten zur Kamera und dem verwendeten Objektiv angezeigt. Auch die Meßmethode wird angezeigt (hier erfolgte eine Spotmessung auf das von der Sonne beleuchtete Dach) und AF-Modus sowie gewählter Weißabgleich werden angezeigt.
|
Die Informationen im Feld "Capture" sind besonders interessant, wenn man mehrere Bilder auf gleichen Belichtungswert (EV-Wert, zusammengesetzt aus Blendenwert und Zeitdauer der Belichtung) bekommen möchte. Wenn die Kamera in einer der Automatikbetriebsarten war, ist es praktisch purer Zufall, wenn zwei aufeinanderfolgende Belichtungen gleiche EV-Werte produzieren. Meist ergeben sich Abweichungen von 1/3 oder sogar 2/3 Blendenstufen, die beim direkten Vergleich von Szenen nebeneinander (Index!) auffallen.
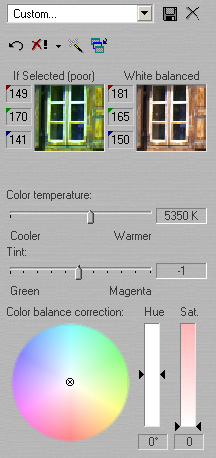 |
Beim Weißabgleich hat man es in der Regel beim Arbeiten mit digitalen Daten leichter als beim Arbeiten im chemischen Labor: Die Ergebnisse kann man sich gleich anschauen, und man hat nicht das Problem, daß es verschiedene Filmsorten mit jeweils leicht unterschiedlichen Farbtönungen gibt. Außerdem gibt es für Standardsituationen vordefinierte Weißabgleiche mit verschiedenen Farbtemperaturen. Der große Vorteil des nachträglichen Konvertierens liegt tatsächlich an dieser Stelle: Man ist weder darauf angewiesen, daß der gewählte automatische Weißabgleich die Farben 100%ig trifft, noch muß man sich mit den vordefinierten Weißabgleichswerten zufrieden geben. Um den Weißabgleich durchzuführen, gibt es verschiedene Möglichkeiten. Man kann einmal einen vordefinierten Wert verwenden (den Pfeil nach unten auf dem Symbol mit dem roten "x" klicken), man kann einen Punkt des Vorschaubildes mit der Maus anklicken, der als Weiß gelten soll (die Vorschau auf das ensprechende Resultat sieht man in dem linken der beiden Auswahlfenster), sowie die Farbtemperatur in K wählen sowie einen eventuellen Farbstich mit dem Schieberegler "Tint" korrigieren. Als letzte Möglichkeit ist es möglich, direkt unten im Farbkreis die Farbe mit Hue und Saturation zu wählen, die einem reinen Weiß entsprechen soll. Um einen einfachen Test zu machen, kann man auch die Weißabgleichsautomatik von C1 benutzen, die sich über den "Zauberstab" erreichen läßt. Zu den Farbtemperaturen: Die Skala der Farbtemperaturen ist nicht linear. Es gibt hier bei niedrigeren Farbtemperaturen weit größere Unterschiede, wenn die Temperatur um 100K geändert wird als bei hohen Farbtemperaturen. Z.T. ist man mit Situationen konfrontiert, die keinen vordefinierten Weißabgleich erlauben. Mischlichtsituationen gehören ebenso dazu wie extreme Farbsituationen, so kann beispielsweise bei Schneefall und Wolkendecke die Farbtemperatur jenseits der über die im Schieberegler erreichbaren 10.000K liegen. |
Meist ist es sinnvoll, einen der vordefinierten Werte für den Weißabgleich zu verwenden. Der automatische Weißabgleich scheitert zu oft, z.B. wenn eine Szene sich vornehmlich im Schatten abspielt, es aber Bildelemente in der hellen Sonne gibt.
Wenn man eine Reihe von Bildern zu einer Szene hat, ist unbedingt darauf zu achten, daß für alle Bilder der gleiche Weißabgleich verwendet wird, weil sich sonst ein sehr uneinheitlicher Gesamteindruck ergibt.
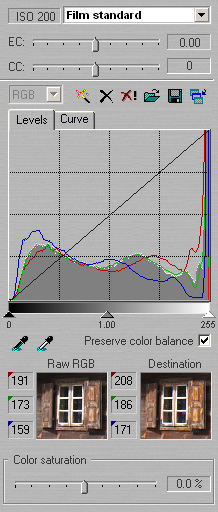 |
Die Belichtungseinstellungen zeigen ebenfalls ein Histogramm.
Im Unterschied zum Histogramm der Aufnahmeeinstellungen ist es hier das
Histogramm, das später in der erzeugten Ausgabedatei vorliegen wird. Auch
hier gibt es wieder die vier Informationen über Helligkeit und die drei
Grundfarben. Die diagonale Linie von links unten nach rechts oben zeigt
den Verlauf der Gradationskurve für das Bild an, den man über den
Dialogfeldreiter "Curve" verändern kann.
Man kann hier über verschiedene Arten eingreifen: die erste Einstellmöglichkeit betrifft die Wahl des Filmtyps. Es stehen hier bei C1 Rebel Edition drei Möglichkeiten zur Auswahl, und zwar "linear Response", die keiner Zuordnung der Werte zu einer Filmcharakteristik entsprechen, "Film standard" repräsentiert dagegen die "normale" Reaktion eines Films mit etwas steilerer Gradation im Bereich mittlerer Farbtöne und etwas schwacherer Gradation im Bereich der hellen und dunklen Farbtöne. Die dritte Möglichkeit ist die Wahl eines Filmtyps "Film extra shadow", der etwas mehr Raum im Bereich dunklerer Farbtöne liefert (im Grunde hat man damit die Charakteristik eines Films mit geringem Kontrast realisiert). Bei C1 LE hat man hier noch die Möglichkeit, einen "Film high contrast" auszuwählen. Üblicherweise korrigiert man über die Schieberegler "EC" (Belichtungskorrektur) die Belichtung. Veränderungen an "CC" (Kontrastkorrektur") und "Color saturation" sind nur selten nötig. Man kann auch hier wieder über den "Zauberstab" in der Iconleiste das Programm eine automatische Anpassung vornehmen lassen. Wenn man mit der Maus über einen Teil des Vorschaubildes fährt, wird dieser Teil in den Vorschaubereichen vor und nach der Umrechnung dargestellt. Ebenfalls angezeigt werden die Komponentenwerte der aktuellen Position. Als letzte Wahlmöglichkeit kann man noch eine EBV im Histogramm selbst vornehmen, indem man Schwarzpunkt, 50% Grauwert und Weißpunkt des Histogramms verändert. Das geht, nachdem der Haken bei "Preserve Color Balance" entfernt wurde, auch für die Farbwerte einzeln. |
Die Belichtung sollte man vornehmlich mit dem Regler für die Belichtungskorrektur verändern, und auch nur soweit, wie das unbedingt nötig ist. Eine Stufe Belichtungsänderung liefert in aller Regel keinen merklichen Qualitätsverlust, bei mehr als einer Stufe gehen jedoch Informationen verloren (zu helle Farbtönen hin bei positiver Belichtungskorrektur, das Bildrauschen in den dunklen Partien nimmt zu) oder fehlen (ebenfalls bei hellen Farbtönen bei negativer Belichtungskorrektur).
Eine Veränderung bei den Werten für Kontrast und Farbsättigung sollte man möglichst nicht für die Bilder einzeln durchführen, sondern innerhalb einer Bildreihe gleich lassen. Gleiches gilt für die Wahl der Filmsorte oder das Anwenden einer speziellen Gradationskurve.
Eine Veränderung am Histogramm sollte man generell nur im Notfall durchführen, da diese Änderungen nur sehr schwierig innerhalb einer Aufnahmereihe konsistent zu handhaben sind. Interessant ist hier eigentlich nur, daß man bei Bildern, die einen starken Streulichtanteil haben durch Verschieben des Startpunkts der Konvertierung einen gleichmäßig über das gesamte Bild verteilten Anteil von z.B. 10 Counts Streulicht eleminieren kann. Solche Bilder erkennt man daran, daß sie in den Anfangsbereichen des Histogramms keinerlei Bildelemente haben und eben im Bild selbst das Streulicht z.B. als Lichtkranz um helle Elemente zu erkennen ist.
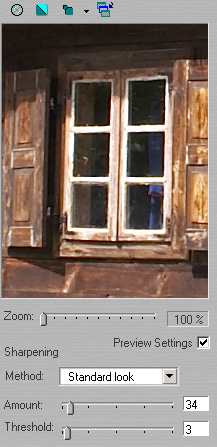 |
Der Dialogfeldreiter "Focus" erlaubt die Kontrolle
der Bildschärfe des Ausgabebildes. Dazu wird hier ein relativ großes
Vorschaubild gezeigt, das im Gegensatz zu anderen solcher Bilder mit 100%
oder mehr Skalierungsfaktor arbeitet (der Skalierungsfaktor der anderen
Vorschaufenster für Weißabgleich und Belichtung ist üblicherweise 50%,
kann aber in den Voreinstellungen von C1 geändert werden).
Die Bilder für die Ausgabe werden üblicherweise leicht geschärft, um die Unschärfe, die die Kamera durch den eingebauten Tiefpaßfilter vor dem Bildsensor (er soll Aliasing bei feinen Strukturen im Bild verhindern) zu kompensieren. Die Voreinstellungen sind in aller Regel brauchbar. |
Dieses Dialogfeld wird in aller Regel nur zur Kontrolle der Bildschärfe benutzt. Es lassen sich damit zwei wichtige Elemente der Schärfe kontrollieren: Die Lage der Schärfeebene bei entsprechenden Bildern und das Vorhandensein eventueller Bewegungsunschärfen.
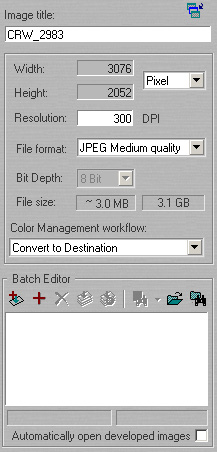 |
Hier kann man ein Name für die Ausgabedatei wählen,
ebenfalls wählbar ist die Skalierung der Ausgabe. Anders als die teureren
C1-Versionen bieten C1 Rebel Edition und C1 LE nicht die Möglichkeit, die
Ausgabe auf eine andere Auflösung als die des Bildsensors zu skalieren,
das bedeutet bei der EOS D60/10D/300D konkret, daß das Bild immer
3076x2052 Pixel groß ist. Nur die Größe des Bildes in mm oder Zoll
läßt sich über die Wahl der Punktauflösung verändern, aber das ist
eine Wert, der nur buchhalterische Bedeutung hat.
Das Dateiformat läßt sich als TIFF 8/16 Bit und JPEG mit niedriger, mittlerer oder hoher Qualität wählen. In aller Regel ist JPEG mittel der beste Kompromiß zwischen Bildgröße und -qualität. Wählen läßt sich auch für jedes Bild individuell die Handhabung des Farbmanagements. In aller Regel beläßt man dies bei der Einstellung "Convert to Destination" (in den Zielfarbraum konvertieren). Das wichtigste Element ist der untere Teil des Dialogfeldes: Hier kann man die Verarbeitungs-Warteschlange sehen, sofern Bilder verarbeitet werden. Dies ist eine Besonderheit von C1 gegenüber dem Canon-Programm FileViewer Utility: Die Bilder werden bei C1 von einem Hintergrundprozeß geringer Priorität gerendert, so daß man im Vordergrund mehrere Bilder in der gleichen Zeit weiter optimieren kann, während im Hintergrund die JPEG-Dateien der bereits optimierten Bilder erzeugt werden. Die Verarbeitungswarteschlange von C1 umfaßt bei C1 Rebel Edition bis zu 10 Bilder, die nacheinander verarbeitet werden können, bei C1 LE sind es sogar 20. |
Wenn das Bild fertig optimiert ist, wird hier einfach "+" gedrückt, um das Bild zu entwickeln. Die Verarbeitungsdauer von C1 reicht von ca. 5 min bei 600 MHz P-III Low Voltage im Akkubetrieb bis zu etwa 2 min beim gleichen Rechner im Netzbetrieb, 0,6 min auf einem Pentium-M mit 1,4 GHz und etwa 0,3 min bei einem P-4 mit 2,6 MHz. Bei einer Minute hat man kaum Leerlauf zwischen den einzelnen Bildern, da die Optimierung der Ausgabe meist länger dauert, wenn man sorgfältig arbeiten möchte.
Die optimalste Bildqualität hat man bei der Ausgabe des Bildes in 16 Bit TIFF. Hierbei treten anders als bei JPEG keine Kompressionsartefakte auf, und durch die Farbauflösung von 16 Bit je Grundfarbe ist auch keine Einschränkung der Farbauflösung gegeben. Diese Dateien sind aber sehr groß (ca. 40 MByte), und die zusätzliche Bildinformation ist in der Regel nicht nützlicher als die Bilddaten eines optimal ausbelichteten JPEG-Files in hoher Qualität.
Stand: 24.08.2011